

1. Buka Aplikasi VMWare, buka toolbar File, dan klik Create a New Virtual Machine untuk membuat mesin virtual terbaru.

2. Pilihlah type configuration untuk virtual machine Anda. Agar lebih mudah, pilih Typical (recomended) karena pengaturan fitur yang akan Anda install akan terinstall secara otomatis. Sedangkan type Custom mengatur fitur-fitur yang ada didalamnya terlebih dahulu.
3. Masukkan driver software OS, bisa install melalui CD ataupun melalui cd_image (.iso). Untuk memilih file '.iso', pilih Browse untuk memasukkan file ISO yang berada dalam file tertentu. Kemudian, klik Open untuk membuka file ISO.
5. Setelah memilih file ISO, kemudian klik Next untuk melanjutkannya.
6. Selanjutnya, diminta untuk membuat atau mengubah nama dari Virtual Machine (Contoh: Anson Borneor Lindi - Debian 6). Untuk melanjutkannya, klik Next.
7. Setelah itu, akan diminta untuk mensetting kapasitas memori dalam virtual machine yang akan digunakan. Ada dua pilihan Virtual Disk, misalnya 'Store virtual disk as a single file' (untuk menampung satu file saja) dan 'Split virtual disk into multiple files' (dibagi dalam beberapa file). Pilih 'Split virtual disk into multiple files', agar lebih mudah untuk memindahkan mesin virtual ke komputer lain.
8. Klik Next untuk menyelesaikan setting kapasitas memory. Kemudian, klik finish untuk siap menginstall sistem operasi Debian 6.
10. Kemudian, masuk ke bagian proses instalasi Debian. Untuk memulai penginstallannya, klik Install dengan menggunakan tombol Enter.
11. Berikutnya, anda akan diminta untuk memilih bahasa pengantar instalasi debian. Pilih bahasa apa saja yang anda mudah dimengerti untuk melakukan proses instalasinya. Tekan Enter untuk memilih bahasa dan melanjutkan proses installasinya.
12. Di layar berikut, pilihlah negara regional sesuka anda. Tidak ada pengeruhnya dalam proses instalasi tersebut. Kemudian, tekan tombol Enter untuk memilih negara dan melanjutkannya.
13. Pada layar berikut, anda diminta untuk memilih jenis keyboard layout. Pilihan defaultnya adalah American English karena merupakan layout paling umum untuk digunakan. Kemudian, tekan tombol Enter untuk melanjutkannya.
14. Kemudian terdapat perintah diminta untuk tanpa default route. Pilih yes untuk tidak menggunakan default
15. Pada layar ini, pilih konfigurasi IP jaringan secara manual, yaitu 'Configure Network Manually', dengan menekan Enter.
16. Berikutnya, anda akan diminta untuk mengisi no IP Address dari komputer server dari komputer yang sudah ditentukan sebelumnya. Jika sudah mengisi IP Address, tekan Enter untuk melanjutkannya.
17. Layar berikutnya adalah diminta untuk mengisi subnet mask yang secara otomatis terisi sesuai dengan kelas IP Server. Tekan Enter untuk melanjutkannya.
18. Pada layar berikut ini, anda akan diminta untuk mengisi IP Gateway. Gateway adalah sebuah IP mesin penghubung yang akan menghubungkan server ke jaringan lain atau internet.
Jika server terhubung ke internet, isikan no IP gateway. Sedangkan yang belum punya gateway, kosongkan saja pengisian gateway tersebut dan tekan Enter untuk melanjutkannya.
19. Kemudian, anda diminta untuk mengisikan no IP server yang sama dengan no IP Address yang sebelumnya dan tekan Enter untuk melanjutkannya.
20. Pada layar berikutnya adalah pengisian nama komputer yang disebut hostname dengan mengisi nama yang menjadi ciri khusus sebagai apakah mesin ini nantinya, dan tekan enter untuk melanjutkannya.
21. Layar berikutnya, anda akan diminta untuk memberikan Domain Name server yang identik dengan website address yang biasa digunakan di web browser untuk mengakses halaman web. Pemakaian Domain Name akan terasa pada aplikasi mail server dan dns server. Tekan Enter untuk melanjutkannya.
22. Layar berikutnya anda akan diminta untuk mengisikan sebuah password sebagai pengaman root, yaitu user administrator yang diberi nama 'root' dan tidak bisa mengubah nama tersebut. Jika sekali-kali melupakan password, maka akibatnya akan menjadi fatal, Contohnya, isi password root dengan 0000. Kemudian Klik Enter untuk melanjutkan.
23. Berikutnya anda diminta sekali lagi untuk mengisikan password yang sudah diisikan sebelumnya untuk memastikan ketepatan pengisian sebelumnya dengan mengisiyang sama dan tekan Enter untuk melanjutkannya.
24. Berikutnya, anda akan diminta untuk membuat sebuah user account dengan pengisian nama lengkap user dengan karakter bebas (kombinasi huruf besar dan kecil) dan tekan Enter untuk melanjutkannya.
25. Berikutnya adalah tahapan pengisian user account dengan melihat nama depan dari user account yang sebelumnya akan otomatis dijadikan sebagai user account dan diganti dalam penulisan huruf kecil. Anda boleh mengubah nama tapi harus sesuai aturan di atas.
Nama user account digunakan untuk melakukan login ke dalam system linux dan otomatis dibuatkan sebuah home direktori sesuai nama usernya dalam direktori/home, tekan Enter untuk melanjutkan tahap selanjutnya.
26. Pada layar berikutnya anda akan diminta untuk mengisikan password untuk mengamankan user account. Masukkan sebuah password dengan ketentuan yang berlaku. Contoh mengisi password dengan nama 'minions', tekan Enter untuk melanjutkannya.
27. Setelah itu, isikan kembali password sebelumnya yang sudah dmasukkan bahwa password yang anda inputkan sudah sama dan benar. Untuk melanjutkannya, tekan Enter.
28. Berikutnya adalah pemilihan zona waktu dimana lokasi waktu anda berada. Kemudian setelah memilih zona waktu, tekan Enter untuk melanjutkannya.
29. Layar berikutnya adalah memasukki tahap pengaturan partisi dalam Debian. Sebagai pemula cukup gunakan pilihan 'Guided - use entire disk', sedangkan jika sudah mengerti aturan partisi, silahkan gunakan pilihan 'Manual' dan tekan Enter untuk melanjutkannya.
30. Setelah itu anda diminta untuk menentukan Harddisk mana yang akan dipergunakan untuk proses pembentukkan partisi. Jika komputer terpasang lebih dari HDD, maka pilih sesuai tujuan instalasi anda. Jika tidak tekan enter untuk melanjutkan karena tidak ada pilihan lain selain "Go Back" untuk keluar. Tekan Enter untuk memilih Harddisk dan melanjutkannya.
31. Pada layar berikut, pilih 'All files in one partition (recommended for new users)' karena sebelumnya anda memilih sistem partisi otomatis. Tekan Enter untuk melanjutkan tahap berikutnya.
32. Setelah semua partisi selesai, maka system akan menyatakan selesai dan siap melakukan penulisan partisi ke dalam HDD dengan 'Finish partitioning and write changes to disk'. Tekan Enter untuk melanjutkan tahapan instalasi selanjutnya.
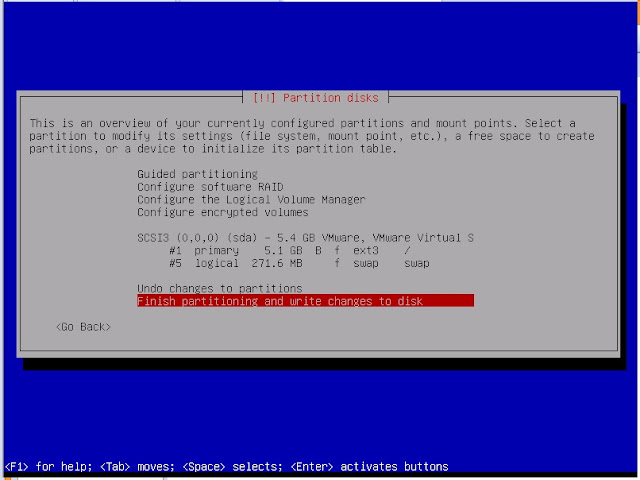
33. Selanjutnya, system akan mengkonfirmasi ulang keputusan anda untuk menyelesaikan pembuatan partisi. Jika anda yakin atas perubahan dan hendak melanjutkan, pilih Yes dan tekan Enter untuk melanjutkan. Sedangakan masih ada sesuatu yang hendak diubah, plih No dan tekan Enter untuk kembali ke menu pembuatan partisi sebelumnya.
34. Selanjutnya, muncul konfirmasi untuk menginstall Debian dari dua disk, misalnya CD atau DVD. Pilih no karena kita hanya menginstall menggunakan satu disk saja.
35. Berikutnya, muncul konfirmasi untuk menggunakan network mirror. Network mirror digunakan untuk membuat server bayangan sebagai cadangan atau backup yang menggantikan server utama jika server utama mengalami gangguan. Pilih No karena tidak ingin membuat server bayangan.
36. Selanjutnya, diminta untuk mengisi survey. Biasanya pilih "No" karena tidak akan melakukan survey.
37. Berikutnya, anda masuk pada pilihan jenis aplikasi server yang akan diinstall bersamaan dengan proses instalasi ini.
38. Berikutnya, anda diminta untuk menggunakan menu GRUB atau tidak? Menu ini berguna sebagai boot loader saat pertama kali komputer dihidupkan. Pilih "Yes" untuk mengaktifkan boot loader pada linux Debian.
39. Dan system tersebut akan menyelesaikan installasi, Selanjutnya tinggal menyelesaikannya dengan menekan continue dengan tombol Enter. Kemudian system akan merestart dan akan muncul menu GRUB boot loader. Setelah penginstallan tersebut selesai, anda sekarang bisa menggunakan debian tersebut dengan sesuka hati.
B. Langkah-Langkah Menghubungkan ke Windows
1. Buka Network Adapter atau setting pada Virtual Machine untuk mengubah Network Adapter menjadi Custom dan ubah pilihan dibawah menjadi VMnet1 (Host-Only) dan klik Ok.
2. Kemudian, ubalah IP Address dengan menggunakan 'nano /etc/network/interfaces' untuk mengubah beberapa IP lama menjadi IP baru sesuka kalian dan Periksa IP yang sudah diubah dengan koding 'ifconfig'.
3. Selanjutnya, buka Control Panel untuk mengatur IP dari debian dengan mengklik 'Change adapter settings' dalam 'Network and Sharing Center'.
4. Untuk mengenablekan VMnet dari VMware, klik kanan pada 'VMware Network Adapter VMnet1' dan pilih properties.
5. Untuk mengubah IP address pada suatu Network Adapter, biasanya pilih Internet Protocol Version TPC/IPv4) kemudian ubah IP address menjadi 192.168.4.253 (untuk menyesuaikan jaringan dengan server Debian).
6. Selanjutnya, buka cmd dengan mengetik Ping 192.168.4.253 untuk memastikan apakah jaringan anda sudah terhubung atau tidak, jika tidak terkoneksi atau Request Time Out, maka ubalah IP address tersebut menjadi IP Address yang lainnya.
7. Kemudian buka browser anda dan masukkan IP Address Server Debian yang sudah diinstall. Jika tidak berhasil, maka ubalah IP Address Server Debian menjadi yang baru. Jika sudah berhasil, maka bertuliskan 'It works!' yang berarti jaringan Debian dengan browser sudah terhubung dengan baik dan lancar.
From Anson Borneor Lindi XI TKJ 2 SMK Immanuel Pontianak











































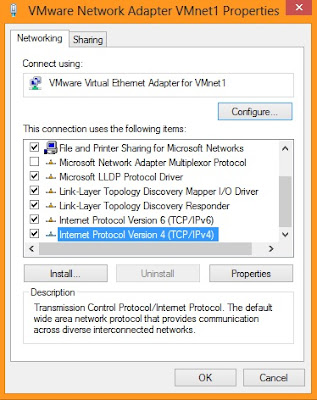



tolong di follow ya
BalasHapusFollow my Blog
BalasHapusfollow us
BalasHapus