Pada saat kita membuat satu DNS Server pada Debian, maka kita sendiri bisa membuat web yang sudah dirancang. Lebih uniknya lagi, kita bisa membuat dua buah web lainnya dengan virtual yang sama.

6. Kemudian, pada bar di bawah terdapat dua network adapter yang sudah kita konfigurasikan.
7. Selanjutnya, restartlah network ip address dengan mengetik prompt /etc/init.d/networking restart dan klik Enter untuk menyelesaikannya.
8. Setelah kita merestart network ip address, masukkan perintah ifconfig untuk memeriksa network dari ip dan disinilah dua buah virtual ip address yang sudah kita buat.
9. Ketik nano /etc/resolv.conf untuk menambahkan serta sebuah domain name dan ip virtual ke-dua. Tekan Ctrl+K untuk mengcopy domain name dan ip virtual pertama dan tekan Ctrl+U untuk paste-kan ip virtual pertama dan ubalah menjadi domain name yang berbeda dan ip address ke-2.
Contoh:
10. Selanjutnya, ketik nano named.conf.default-zones untuk menambahkan sebuah Server DNS pertama dengan tekan Ctrl+K untuk mencopy dan tekan Ctrl+U untuk paste hasil copy-an tersebut.
11. Copy db.domain atau db.dns1 menjadi db.dns2 untuk mengisi domain name dan virtual ip ke-2.
12. Kemudian, ubahlah db.dns2 menjadi domain name dan virtual ip address yang sudah dibuat sebelumnya.
Contohnya:
Misalnya, domain name dns1.net diubah menjadi dns2.net, dan ip address sebelumnya seperti
192.168.6.2 menjadi 192.168.6.4
Setelah mengubahnya, tekan Ctrl+X untuk keluar dan tekan Y untuk menyimpan.
13. Kemudian, masuk ke nano db.192 untuk menambahkan domain server ke dua. Tekan Ctrl+K dari baris yang bertulisakn dns1.net sampai www.dns1.net dan tekan Ctrl+U untuk paste dan ubah menjadi dns2.net. Setelah itu, tekan Ctrl+X untuk keluar dan tekan Y untuk save.
14. Sesudah menambahkan domain name dari ip virtual, maka ketik perintah '/etc/init.d/bind9 restart' untuk merestart dan menyimpan dns server
15. Kemudian, ketik perintah nslookup untuk mengecek ip dan domain name dari dua dns tersebut apakah dns tersebut bisa disambungkan atau tidak. Jika tidak tersambung, maka ada kesalahan dalam ip dan domain tersebut, Jika tidak, maka ip dan domain tersebut berhasil digunakan. Kemudian ketik perintah 'exit' untuk keluar.
16. Kemudian, masuk ke 'cd /var/www' untuk melihat file web domain. kemudian buat direktori dengan mengetik perintah 'mkdir dns2' untuk membuat file dan menyimpan file html untuk dns server ke-dua yang baru kita buat, Lalu, copy 'index.html' ke dalam file directory 'dns2' dengan mengetik 'cp index.html dns/' dan file dns tersebut sudah masuk ke dalam file directory 'dns2'.
17. Kemudian, kita melihat file index.html dari file direktori dns2. Isi tersebut sama dengan index.html sebelumnya yang diatas. Perbedaannya adalah file html tersebut khusus untuk dns ke-dua yang sudah dibuat,
18. Kemudian, masuk ke Control Panel dan masuk ke Network Connection. Klik kanan pada Network VMnet8 dan pilih Enable untuk menyalakannya.
Setelah itu, Network VMnet8 tersebut sudah dinyalakan.
19. Setelah itu, klik kanan lagi, pilih properties dan, pilih TCP/IPv4 untuk mengisi ip virtual dns.

20. Setelah itu, isilah IP address dan Preferred DNS dari IP Virtual yang sudah kita isikan.
21. Setelah mengisi IP address dan DNS Server. Web domain dari IP Virtual tersebut sudah bisa digunakan bersama. Dan Selesai.
Sekian dari Blogspot kami. Terima Kasih.
From Anson Broneor Lindi - XI TKJ 2 - 05
Langkah-langkah mengkonfigurasi Virtual IP Address
1. Masukkan prompt: nano /etc/network interfaces dan ketik 'Ctrl + K' pada 'auto eth0' sampai 'broadcast 192.168.4.255' untuk mengcopy dan ketik 'Ctrl+U' untuk paste di bagian akhir paling kosong. Kemudian ubahlah hasil copy tersebut menjadi ip address an eth berbeda.
Contoh:
Setelah mengaturnya, maka tekan 'Ctrl+X' untuk keluar dan tekan 'Y' untuk menyimpannya.
2. Kemudian, masuk ke Virtual Machine Settings untuk menambahkan Network Adapter dan klik Add...
3. Pilih Network Adapter dan klik Next
4. Setelah itu, klik Costum dan pilih VMnet8 (NAT) dan klik Finish untuk menyelesaikannya.

5. Dan disinilah kita mempunyai dua buah Network Adapter
6. Kemudian, pada bar di bawah terdapat dua network adapter yang sudah kita konfigurasikan.
7. Selanjutnya, restartlah network ip address dengan mengetik prompt /etc/init.d/networking restart dan klik Enter untuk menyelesaikannya.
8. Setelah kita merestart network ip address, masukkan perintah ifconfig untuk memeriksa network dari ip dan disinilah dua buah virtual ip address yang sudah kita buat.
9. Ketik nano /etc/resolv.conf untuk menambahkan serta sebuah domain name dan ip virtual ke-dua. Tekan Ctrl+K untuk mengcopy domain name dan ip virtual pertama dan tekan Ctrl+U untuk paste-kan ip virtual pertama dan ubalah menjadi domain name yang berbeda dan ip address ke-2.
Contoh:
Setelah mengubahnya, tekan Ctrl+X untuk keluar dan tekan Y untuk menyimpannya.
10. Selanjutnya, ketik nano named.conf.default-zones untuk menambahkan sebuah Server DNS pertama dengan tekan Ctrl+K untuk mencopy dan tekan Ctrl+U untuk paste hasil copy-an tersebut.
11. Copy db.domain atau db.dns1 menjadi db.dns2 untuk mengisi domain name dan virtual ip ke-2.
12. Kemudian, ubahlah db.dns2 menjadi domain name dan virtual ip address yang sudah dibuat sebelumnya.
Contohnya:
Misalnya, domain name dns1.net diubah menjadi dns2.net, dan ip address sebelumnya seperti
192.168.6.2 menjadi 192.168.6.4
Setelah mengubahnya, tekan Ctrl+X untuk keluar dan tekan Y untuk menyimpan.
13. Kemudian, masuk ke nano db.192 untuk menambahkan domain server ke dua. Tekan Ctrl+K dari baris yang bertulisakn dns1.net sampai www.dns1.net dan tekan Ctrl+U untuk paste dan ubah menjadi dns2.net. Setelah itu, tekan Ctrl+X untuk keluar dan tekan Y untuk save.
14. Sesudah menambahkan domain name dari ip virtual, maka ketik perintah '/etc/init.d/bind9 restart' untuk merestart dan menyimpan dns server
16. Kemudian, masuk ke 'cd /var/www' untuk melihat file web domain. kemudian buat direktori dengan mengetik perintah 'mkdir dns2' untuk membuat file dan menyimpan file html untuk dns server ke-dua yang baru kita buat, Lalu, copy 'index.html' ke dalam file directory 'dns2' dengan mengetik 'cp index.html dns/' dan file dns tersebut sudah masuk ke dalam file directory 'dns2'.
17. Kemudian, kita melihat file index.html dari file direktori dns2. Isi tersebut sama dengan index.html sebelumnya yang diatas. Perbedaannya adalah file html tersebut khusus untuk dns ke-dua yang sudah dibuat,
18. Kemudian, masuk ke Control Panel dan masuk ke Network Connection. Klik kanan pada Network VMnet8 dan pilih Enable untuk menyalakannya.
Setelah itu, Network VMnet8 tersebut sudah dinyalakan.

20. Setelah itu, isilah IP address dan Preferred DNS dari IP Virtual yang sudah kita isikan.
Sekian dari Blogspot kami. Terima Kasih.
From Anson Broneor Lindi - XI TKJ 2 - 05









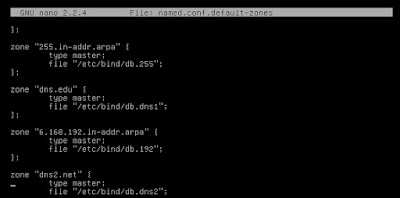

















Komentar
Posting Komentar